How to Batch Rename Files Using Automator
- Oct 19,2016 | Howto Guides
- By Admin
It is a good habit to tidy up your stuffs at regular intervals. In daily activities, we may need to rearrange many files and photos stored in the computer. Here is one of the common questions new Mac users may encounter: how to rename hundreds of files quickly and easily? Manually editing each files is time consuming and tedious. Luckily Apple provides a tool called Automator to help users perform repetitive tasks. All you need to do is to create custom workflows by simple drag-drop actions.

Many Mac novices may have no idea what is Automator and how to use it. This handy tool comes with every Mac operating system, and it includes may templates for building multiple types of workflows. Rather than writing complex codes, users can easily combine a series of actions into a workflow to automate repetitive jobs.
Here are the steps to create a workflow to rename bulks of image in batches.
- Launch Automator from the Applications folder, Launchpad or Spotlight.
- As a drop-down window with a list of templates displays, click on “Workflow” as the type for your document, and click on “Choose” button to continue.
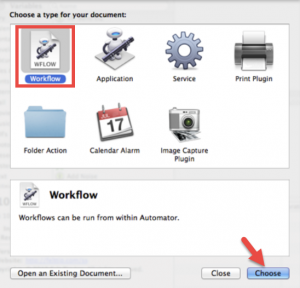
- Under the “Library” in the left column, click on “Files & Folders”, and all available actions pertaining to the Finder will extend out in the middle column.
- Drag “Get Selected Finder Items” into the workflow section on the right panel.
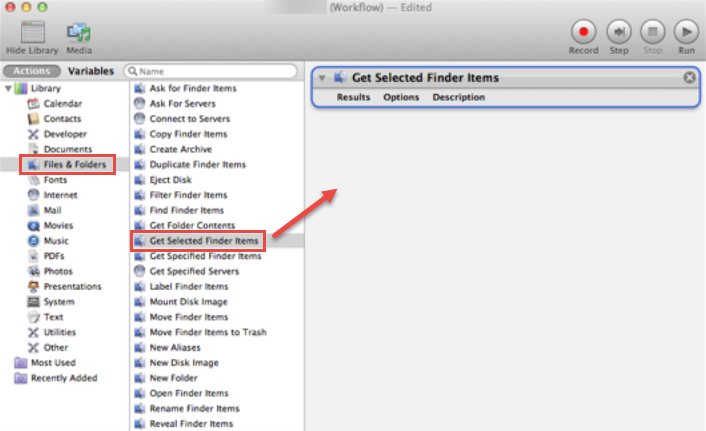
- Drag “Rename Finder Items” into the workflow and drop it below “the Get Specified Finder Items”. When it asks you whether to make copies of selected items when rename them, choose “Don’t Add” if you decide not to preserve the original files.
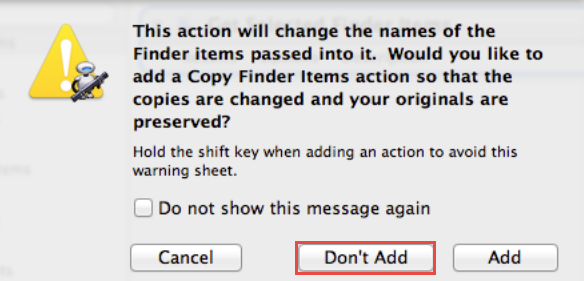
- In the “Rename Finder Items” section, set up options with the drop-down windows. You can select “Add Text” or “Replace Text” and set up the next option accordingly.
Now the renaming workflow is complete, and you can click on the Run button in the upper right corner of the Automator window. The Get Specified Finder Items dialog box will open, and you can click on the Add button to add the items you want to rename (or you can just drag and drop target files into the dialog box to add them as well). Then click on “Continue” to make the renaming take effect.
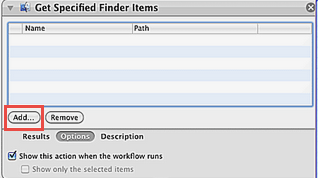
You can save this workflow in the form of an application so that next time you can use it easily. To do so, click on the “File” > “Save”, enter a name for it, decide the location, set the file format to application, and click on the “Save” button.
Interested in more tutorial about Automator? Follow us to keep updated!
Recent posts
- iOS 12.2 Beta Doesn’t Support Face ID to Next-Gen iPad, References new iPod Touch 7
- Facebook COO Admits that the Company has Trapped into Trouble, Says ‘We Need to Do Better’
- Apple Replaced Batteries for 11 Million iPhone last year, Far More than Expected
- OnLeaks Releases the Early Renders of New iPhone for 2019
- Apple Responds to Reports of Bent iPad Pros: “Tighter than Previous Generations”
Archives
- January 2019
- December 2018
- November 2018
- October 2018
- September 2018
- August 2018
- July 2018
- June 2018
- May 2018
- April 2018
- March 2018
- February 2018
- January 2018
- December 2017
- November 2017
- October 2017
- September 2017
- August 2017
- July 2017
- June 2017
- May 2017
- April 2017
- March 2017
- February 2017
- January 2017
- December 2016
- November 2016
- October 2016
- September 2016
- August 2016
Categories
- Apple
- Apple Battery Replacement
- Apple Music
- Apple News
- Apple September Event
- Apple Watch
- Cambridge Analytica Data Scandal
- Global Mobile App
- HomePod
- How-to-Guide
- Howto Guides
- iOS
- iOS Security Guide
- iPad
- iPhone X
- iPhone XS
- IT News
- Mac App Uninstall
- Mac News
- Mac Tools
- MacBook Air
- Mobile World Congress 2018
- News
- Samsung Galaxy
- Samsung Galaxy Note
- Toshiba
- Tumblr
- Uncategorized
- Use Tips for Mac
- World News
- WWDC 2018
Comments