How to Add Customized Options to Right-Click Menu on Your Mac
- Nov 02,2016 | Howto Guides
- By Admin
Every user may have some tasks needed to be done regularly. How to make a repetitive task handy to complete? Have you ever thought of executing the task within a command? For instance, when you need to rename a bulk of photos, or convert these image files from PNG to JPG, you may tend to perform the task using Photoshop. If you know how to make use of the built-in Automator, you can create a customized command for performing the task, and add the command to the right-click menu for easy access and fast execution.
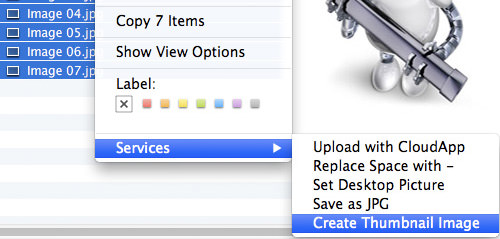
Does this idea sound attracting to you? This post will show you how to customize your right-click menu, how to create a keyboard shortcut for each menu option and how to delete the command you created.
First of all, you need to create a customized command in Automator. Here we illustrate the process with an example – how to change image files from PNG to JPG.
- Open Automator from the Applications folder, Launchpad, or Spotlight.
- Select “Services” as the type for your document, and click on “Choose” button.
- Select “image files” from the “Service receives selected” drop-down menu.

- Under the “Actions”, select “Photos” > “Change Type of Images”.
- Click on “Add” in the Copy Finder Items dialog box, so that your original PNG images will remains while the copied ones will be converted to JPG images.
- Select a location for output files from the “Copy Finder Items” drop-down menu.
- Select “JPEG” from the “Change Type of Images” drop-down menu.
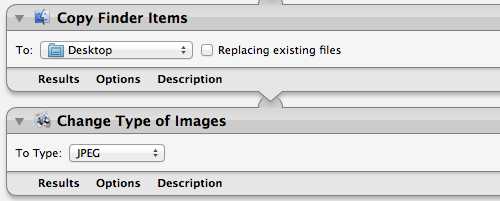
- Head to the “File” menu on the top, and choose “Save” from the list.
- Type a name for this workflow (e.g. “Save as JPG”), and click on “Save” button.
Now if you select a non-JPG image and right-click on it, you will able to choose the option with the name you just typed in the Service submenu. Clicking on the option will execute the specified command, i.e. turn your selected image into JPG format. In Automator, you can create other useful workflow by combining available actions, thus to cover your particular needs and to perform complex work within clicks.
Moreover, you can assign a keyboard shortcut for this command, to make it run faster.
Open up System Preferences from Apple menu, and click on Keyboard in the panel.
Select the “Keyboard Shortcuts” tab and click on the “Services” in left-hand column.
Choose the command in right-hand column, and click on “add shortcut” next to it.
Specify your preferred combination keys in the blank box to set a shortcut.
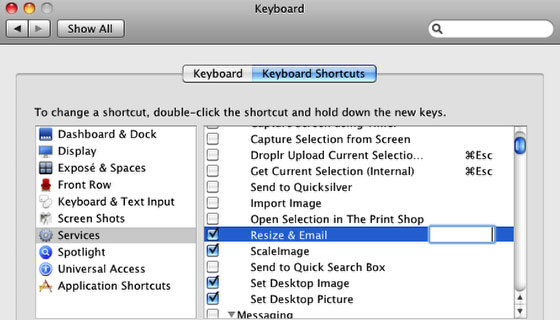
Now you can select target files and use the keyboard shortcut to execute the command. Then what if you need to disable or remove the option from the Service submenu?
To deactivate the command (but still keep it), go to System Preferences > Keyboard > Keyboard Shortcuts > Services, and then uncheck the item you don’t want shown in the right-click menu. To remove the workflow command, you will need to open Finder, go to the ~/Library/Service folder, and delete the item from there.
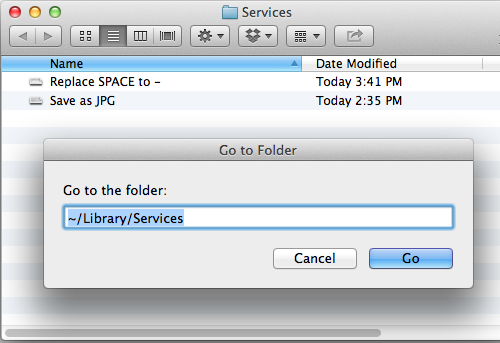
Is this tutorial helpful for you? Feel free to share your idea in the comment section.
Recent posts
- iOS 12.2 Beta Doesn’t Support Face ID to Next-Gen iPad, References new iPod Touch 7
- Facebook COO Admits that the Company has Trapped into Trouble, Says ‘We Need to Do Better’
- Apple Replaced Batteries for 11 Million iPhone last year, Far More than Expected
- OnLeaks Releases the Early Renders of New iPhone for 2019
- Apple Responds to Reports of Bent iPad Pros: “Tighter than Previous Generations”
Archives
- January 2019
- December 2018
- November 2018
- October 2018
- September 2018
- August 2018
- July 2018
- June 2018
- May 2018
- April 2018
- March 2018
- February 2018
- January 2018
- December 2017
- November 2017
- October 2017
- September 2017
- August 2017
- July 2017
- June 2017
- May 2017
- April 2017
- March 2017
- February 2017
- January 2017
- December 2016
- November 2016
- October 2016
- September 2016
- August 2016
Categories
- Apple
- Apple Battery Replacement
- Apple Music
- Apple News
- Apple September Event
- Apple Watch
- Cambridge Analytica Data Scandal
- Global Mobile App
- HomePod
- How-to-Guide
- Howto Guides
- iOS
- iOS Security Guide
- iPad
- iPhone X
- iPhone XS
- IT News
- Mac App Uninstall
- Mac News
- Mac Tools
- MacBook Air
- Mobile World Congress 2018
- News
- Samsung Galaxy
- Samsung Galaxy Note
- Toshiba
- Tumblr
- Uncategorized
- Use Tips for Mac
- World News
- WWDC 2018
Comments